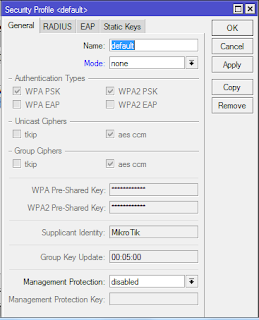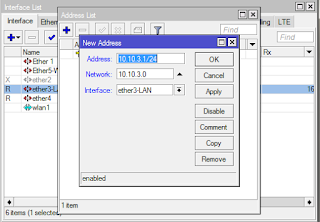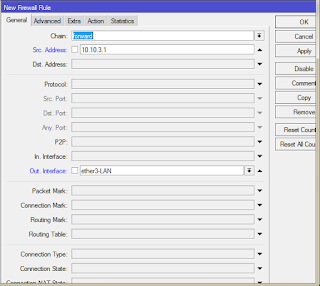Pada percobaan ini, dilakukannya manajemen jaringan yang disetting oleh server untuk user. Selain konfigurasi jaringan seperti NAT, pada mikrotik juga dapat dilakukan konfigurasi login hotspot. Hal ini berfungsi untuk mengkonfigurasi user apa saja yang dapat mengakses jaingan hotspot yang dibangun. Langkah-langkahnya yaitu seperti berikut
Isi ip Address sesuai langkah awal sebelumnya,
Untuk network address dari IP address tersebut adalah 192.168.3.1, lalu next
3. Jika DHCP server sudah berhasil dibangun. Langkah selanjutnya yaitu konfigurasi IP address untuk ether2-LAN dengan IP address 10.10.3.1/24
4. Sama dengan langkah 2, lakukan konfigurasi DHCP server dengan interface ether2-LAN
Masukkan IP address sesuai konfigurasi sebelumny
Network address dari IP tersebut adalah 10.10.3.1
Next saja pada DHCP Relay, maka akan muncuk tab yang mengatakan bahwa konfigurasi telah berhasil
5. Langkah selanjutnya yaitu konfigurasi jaringan hotspot. Pilih menu IP > Hotspot. Klik tanda tambah pada tab server untuk menambahkan konfigurasi hotspot server, isilah seperti gambar dibawah lalu OK.6. Klik pada Hotspot Setup untuk konfigurasi. Interface yang digunakan yaitu ether1-gateway dimana ether1 pada mikrotik disambungkan ke jaringan ISP.
Secara otomatis akan muncul IP address yang digunakan mikrotik untuk jaringan hotspot, klik next
Jika muncul tab yang menandakan konfigurasii berhasil maka jaringan hotspot sudah berhasil dibangun.
7. Ketika dicobakan oleh user, maka user akan dimintai password untuk mengakses jaringan. Untuk menghilangkan password pada jaringan hotspot dapat dilakukan melalui konfigurasi pada menu wireless. Double klik pada default.
Pada mode, pilih none lalu OK. Maka user akan secara otomatis terhubung pada jaringan hotspot tanpa menggunakan password lagi.
8. Selanjutnya yaitu konfigurasi NAT. Masuk ke dalam menu IP > firewall. Klik pada gambar tambah.
Pada tab general, pilih scrnat untuk isian Chain dan ether1-gateway untuk Out. Interferance
Pada menu action pilih masquarade lalu OK.
9. Untuk konfigurasi manajemen jaringan hotspot, pastikan mikrotik tersebut memiliki user manager yang dapat dilihat pada system > package list.10. Jika mikrotik telah memiliki user manager, barulah dapat dilakukan konfigurasi manajemen jaringan. Kembali ke menu Hotspot lalu double klik pada jaringan hotspot yang ada.
Pilih menu radius dan beri conteng pada kotak Use Radius lalu tekan OK.
11. Selanjutnya yaitu konfigurasi Radius pada Menu Radius. Klik tanda tambah untuk menambahkan konfigurasi
Pada menu general, beri conteng pada kotak ppp, hostspot, login, dan wireless. Address yang digunakan yaitu address otomatis yang muncul pada mikrotik. Address ini berasal dari jaringan ISP yang digunakan.
12. Untuk melakukan test, pastikan sudah terhubung pada jaringan hotspot yang sudah di konfigurasi