Pengertian DNS (Domain Name System) adalah
sebuah sistem yang menyimpan informasi tentang nama host maupun nama
domain dalam bentuk basis data tersebar (distributed database) di dalam
jaringan komputer, misalkan: Internet.
DNS menyediakan alamat IP untuk setiap nama host dan mendata setiap server transmisi surat (mail exchange server) yang menerima surat elektronik (email) untuk setiap domain.
DNS adalah (Domain Name System) yang juga memiliki arti untuk mengidentifikasi setiap komputer sebagai titik dalam suatu jaringan Internet yang menggunakan bantuan sistem protokol internet adress untuk menerjemahkan dari suatu nama domain ke IP dan begitu juga sebaliknya.






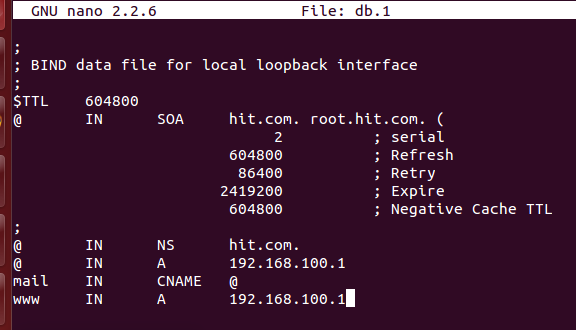
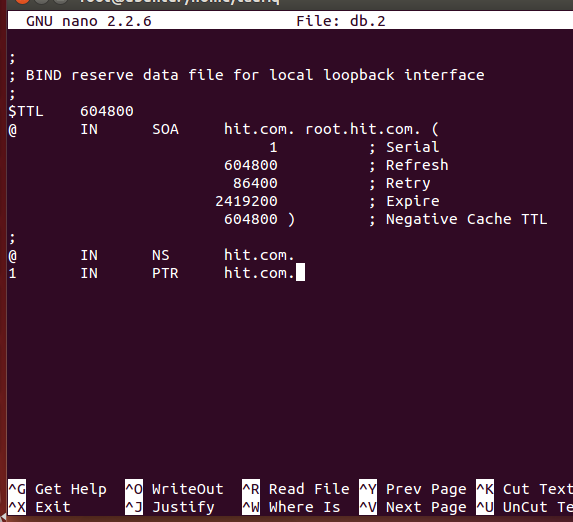
nameserver 8.8.8.8
Pada konfigurasi diatas, ip 8.8.8.8 adalah ip publik dari google, dan ip 192.168.100.1 adalah ip yang sudah di set pada konfigurasi diawal tadi.
11. Lakukan restart pada bind9 nya, fungsi dilakukan restart adalah untuk mengaktifkan konfigurasi yang telah dibuat. Untuk me-restart dapat dilakukan dengan mengetik command seperti dibawah ini:

dapat dilihat, tampilan diatas dibuka pada browser dengan menggunakan domain server yaitu www.hit.com.
DNS menyediakan alamat IP untuk setiap nama host dan mendata setiap server transmisi surat (mail exchange server) yang menerima surat elektronik (email) untuk setiap domain.
DNS adalah (Domain Name System) yang juga memiliki arti untuk mengidentifikasi setiap komputer sebagai titik dalam suatu jaringan Internet yang menggunakan bantuan sistem protokol internet adress untuk menerjemahkan dari suatu nama domain ke IP dan begitu juga sebaliknya.
Langkah setting DNS
Adapun langkah-langkah untuk men-setting dns adalah sebagai berikut :
1.
Buka terminal pada ubuntu
2.
Masuk ke super user dan ketikkan passwordnya.
3.
Selanjutnya adalah menginstal apache2 dan bind9.
Untuk menginstall apache2
ketik command seperti dibawah ini pada terminal :
Apt-get install apache2
Pada
terminal akan didownload software apache2 dan tunggu hingga proses selesai. maka akan didapat tampilan seperti dibawahh ini :

Selanjutnya install bind9 dengan mengetikkan :
apt-get install bind9
Sama seperti apache2, bind9 akan didownload melalui terminal dan tunggu hingga proses download selesai. Pastikan apache2 dan bind9 terisntall agar dapat melakukan penyettingan pada
DNS dapat berjalan dengan lancar.
4. Jika sudah terinstall, maka pada browser akan tampil "it works!" jika diketikkan localhost. Akan didapat tampilan seperti gambar dibawah ini :

tampilan tersebut akan diubah menjadi tampilan yang sesuai keinginan dan dengan nama sendiri,dal;am hal ini kami menggunakan "kelompokhap.html adapun cara untuk mengubahnya adalah dengan mengetikkan :
gedit kelompokhap.html
dan
isi dari tampilannya dapat diubah dengan beberapa program yang dapat
dicari diinternet atau dibuat sendiri, program akan dibuat seperti
gambar dibawah ini :
Coding diatas merupakan tampilan sederhana, dan akan didapat tampilan seperti diatas dengan mengetikkan localhost/kelompokhap.html pada browser , maka akan didapat tampilan seperti dibawah ini :
Tampilan diatas merupakan tampilan sederhana, dapat dibuat variasi yang lebih bagus lagi.
5.
Selanjutnya, akan dibuat webserver dengan DNS, dimana kita tidak perlu
lagi mengetikkan ip untuk membuka halaman, melainkan hanya dengan domain
name nya saja.
6.Setelah
itu, masuk ke direktori dari bind9, karena konfigurasi selanjutnya
terletak pada direktori bind9, untuk masuk kedalam direktori tersebut,
ketik program seperti gambar dibawah ini :
cd /etc/bind
7. Membuat back up data dengan nama lain, dan dalam hal ini ditambah old1 pada namanya dengan mengetikkan :
8. Lakukan konfigurasi file dengan memanfaatkan text editor dengan mengetikkan command seperti gambar dibawah ini :
dengan mengetikkan command seperti gambar diatas,maka akan masuk ke text editor dan ketikkan konfigurasi seperti dibawah ini :

Nama domain dan ip dapat diubah sesuai kehendak sendiri, dalam hal ini yang dipakai adalah "hit.com". setelah itu save text dengan menekan ctrl+o lalu enter dan exit dengan megetik ctrl+x.
8. Membuat back up dengan pada db.local dan db.127 dengan mengetikkan command seperti gambar dibawah ini :
pada
command diatas, kita melakukan back up pada db.local menjadi db.1 dan
dan db.127 menjadi db.2. lalu ketik konfigurasi pada text editor
seperti gambar dibawah ini :
Ketikkan nano db.1
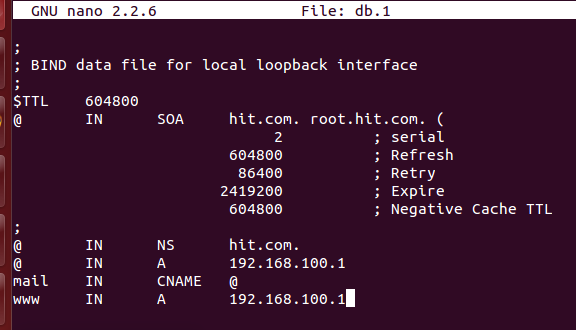
gambar diatas merupakan tampilan text editor yang akan digunakan untuk menampilkan web server. Dimana menggunakan nama domain hit.com dengan
ip dnsnya yaitu 172.168.100.1. Nama domain dan ip dapat dibuat sesuai
keinginan, Dalam hal ini ip akan dibuat menjadi static dan akan
menghasilkan sebuah web. Save dan exit selanjutnya melakukan pengeditan
pada db.2 seperti dibawah ini :
nano db.2
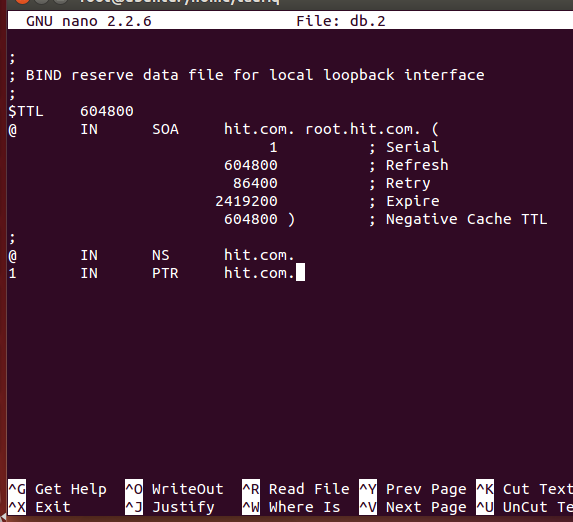
konfigurasi
diatas harus disave dan selanjutnya di exit. Untuk konfigurasi db.1 dan
db.2 seperti gambar diatas dapat disesuaikan keinginan untuk nama
domain dan IP nya.
9.
Selanjutnya ip akan diubah ke static agar web dapat diubah,
konfigurasinya seperti pada praktikum sebelumnya dengan mengetikkan :
nano /etc/network/interfaces
Ip
diubah dari dynamic menjadi static dan ip disesuaikan dengan ip yang
disetting pada db.1 dan db.2 tadi. Begitu juga dns -nameserver menjadi
192.168.100.1. Jangan lupa di save konfigurasi dan lakukan restart
network untk mengaktifkan konfigurasinya dengan mengetikkan :
/etc/init.d/networking restart
10. Selanjutnya adalah membuka direktori resolv.conf,
command ini berfungsi untuk menghubungkan ke internet dan menanyakan ke
DNS server diinternet atau intranet, ketikkan command seperti dibawah
ini :
nano /etc/resolv.conf
lalu konfigurasi nameserver seperti dibawah ini:
nameserver 8.8.8.8
nameserver 8.8.8.8
nameserver 192.168.100.1
Pada konfigurasi diatas, ip 8.8.8.8 adalah ip publik dari google, dan ip 192.168.100.1 adalah ip yang sudah di set pada konfigurasi diawal tadi.
11. Lakukan restart pada bind9 nya, fungsi dilakukan restart adalah untuk mengaktifkan konfigurasi yang telah dibuat. Untuk me-restart dapat dilakukan dengan mengetik command seperti dibawah ini:
service bind9 restart
Ketika
di restart, jika failed, kemungkinan terjadi kesalahan dalam melakukan
konfigurasi, coba di check kembali konfigurasinya, karena memang sering
kesalahan dalam melakukan konfigurasinya sehingga dibutuhkan ketelitian.
12.
langkah terakhir untuk mengetest apakah web server berhasil atau tidak
dengan melakukan ping ke web seperti gambar dibawah ini :
ping hit.com
ping www.hit.com
ping 192.168.100.1
jika berhasil akan didapat tampilan seperti gambar dibawah ini :

Jika sudah berhasil, maka akan didapat tampilan seperti gambar dibawah ini :
Pada
praktikum ini, kami menggunakan pc sebagai server dan agar dapat dibuka
oleh pc lain, pc lain ip nya harus disesuaikan dengan ip pc server
karna dalam hal ini jaringan yang digunakan adalah jaringan intranet. PC
dihubungkan oleh switch ke pc server.



































